
In the ever-evolving world of photo editing, Artificial Intelligence (AI) has marked its revolutionary presence, transforming how we interact with photo editing and creative tools. Adobe Photoshop, a global leader in the realm of digital art, has embraced this change with its new Generative Fill AI feature. This guide will help you understand this innovative tool, helping you unlock new realms of creativity and convenience.
Understanding Generative Fill
Generative Fill is not just a tool; it’s a creative companion that understands and assists in bringing your imaginative concepts to life. By leveraging AI, it interprets your prompts and makes intelligent modifications to your images, whether it’s changing backgrounds, adding elements, or even altering aspects of human subjects.
Getting Started with Generative Fill
To embark on your journey with Generative Fill, begin by opening your project in Adobe Photoshop. Navigate to the specific feature through the ‘Edit’ menu, then select ‘Generative Fill.’ Here’s how you can start:
- Opening Your Project: Open Adobe Photoshop and select the project you wish to work on. If you’re starting from scratch, create a new project and import the image you want to edit.
- Accessing Generative Fill: Once your image is ready, go to the ‘Edit’ menu and find ‘Generative Fill.’ This will activate the feature and prepare your canvas for AI magic.
- Setting Your First Prompt: With Generative Fill active, click on the area you want to modify and type in your prompt. Be as descriptive as possible – the AI uses these details to understand and fulfill your request.
Creative Explorations with Generative Fill
Now that you’re familiar with the basics, let’s explore the creative possibilities:
- Changing Backgrounds: Want a different scene? Simply select the background, provide a prompt like ‘sunny beach’ or ‘foggy forest,’ and watch the AI reinterpret the scene.
- Adding Elements: Imagine adding mountains to a plain horizon or a vase to an empty table. Select the area, type in your prompt, and let Generative Fill do the rest.
- Modifying Human Elements: While more challenging, you can attempt to alter clothing patterns, accessories, or even facial features. The results might vary, but it’s a great way to experiment and learn.
Dos:
- Do Experiment with Prompts:
- Do: Explore different prompts to achieve varied and creative results.
- Example: Try adding detailed prompts like blending with specific colors for better outcomes.
- Do Use Iterative Editing:
- Do: Utilize the “generate” option iteratively to refine and improve edits.
- Example: If not satisfied with the initial result, generate again with adjustments to the prompt.
- Do Manage Selections Carefully:
- Do: Use selection tools such as quick selection or polygon carefully to define areas for generative fill.
- Example: Clearly define the boundaries to avoid unintended changes in adjacent regions.
- Do Undo Unwanted Changes:
- Do: Take advantage of the undo feature to revert to the pre-generative fill state.
- Example: If the AI makes undesirable alterations, undo the changes and adjust your approach.
- Do Explore Creative Possibilities:
- Do: Experiment with adding elements like text, objects, or landscapes to enhance creativity.
- Example: Try incorporating subtle changes to make an average photo more visually appealing.
Don’ts:
- Don’t Overlook Human Elements:
- Don’t: Ignore the challenges generative fill may face with human elements.
- Example: Be cautious when making edits involving people, as AI may struggle with body proportions.
- Don’t Rely Solely on AI Accuracy:
- Don’t: Assume 100% accuracy in AI predictions.
- Example: Verify the generated changes and be prepared to iterate or make manual adjustments.
- Don’t Skip Detailed Prompts:
- Don’t: Provide vague prompts that may result in less desirable outcomes.
- Example: For specific edits, like adding elements, offer detailed prompts to guide the AI accurately.
- Don’t Hesitate to Refine Edits:
- Don’t: Settle for the first result without refining and exploring other possibilities.
- Example: If an edit seems off, use additional generative fills or adjust the prompt for better results.
- Don’t Expect Perfection with Complex Edits:
- Don’t: Assume generative fill will flawlessly handle complex edits.
- Example: Understand that certain edits, like changing detailed aspects of clothing, may not yield perfect results.
Common Mistakes:
- Ignoring Selection Boundaries:
- Mistake: Failing to define clear selection boundaries may lead to unintended changes in adjacent areas.
- Neglecting Human Elements:
- Mistake: Not considering the limitations of generative fill with human subjects can result in distorted or unrealistic outcomes.
- Providing Vague Prompts:
- Mistake: Offering vague prompts may result in unpredictable or less satisfactory changes.
- Not Undoing Errors Promptly:
- Mistake: Delaying the undo of undesirable changes may complicate the editing process.
- Expecting AI to Perfectly Mimic Realism:
- Mistake: Assuming generative fill can perfectly mimic realistic details, especially in complex edits, may lead to disappointment.
Tips for Maximizing AI Potential
To get the most out of Generative Fill, understanding how to communicate with AI is key. Use clear, descriptive language in your prompts and don’t hesitate to experiment. Sometimes, the most unexpected results lead to the most creative discoveries. Remember, AI is a tool, and like any tool, its effectiveness depends on the user’s skill and creativity.
Understanding Limitations
While Generative Fill is powerful, it’s not without its limitations, especially when dealing with complex human elements or highly detailed requests. Recognize these as current technological boundaries rather than setbacks, and use them to fuel your creative problem-solving.
Conclusion
Generative Fill opens a new frontier in photo editing, offering a glimpse into the future of creative AI collaboration. As you explore this tool, remember that each click and prompt is a step towards mastering this new art form. Embrace the unexpected, learn from the limitations, and most importantly, let your creativity flow.
FAQs
1. What is Photoshop’s Generative Fill AI feature? Generative Fill is a new tool in Adobe Photoshop that leverages artificial intelligence to interpret and execute creative prompts. It allows users to modify images in various ways, such as changing backgrounds, adding elements, or altering aspects of human subjects, by understanding and responding to typed instructions.
2. How do I access the Generative Fill feature in Photoshop? To access the Generative Fill feature, open your project in Adobe Photoshop, navigate to the ‘Edit’ menu, and select ‘Generative Fill.’ This will activate the feature and allow you to start making AI-assisted modifications to your image.
3. Can Generative Fill AI change the background of an image? Yes, one of the capabilities of Generative Fill AI is to change the background of an image. By selecting the background and providing a descriptive prompt, such as ‘sunny beach’ or ‘foggy forest,’ the AI can reinterpret and modify the scene according to your instructions.
4. Is it possible to add new elements to an image using Generative Fill? Absolutely! Generative Fill can add new elements to an image. For instance, you can prompt the AI to add mountains to a plain horizon or a vase to an empty table. Select the area where you want the new element, type in your prompt, and let the AI take care of the rest.
5. Are there limitations to what Generative Fill AI can do? While Generative Fill AI is a powerful tool, it does have limitations, particularly with tasks involving complex human elements or highly detailed requests. The AI may struggle with certain tasks, and the results can vary. It’s important to experiment and understand these limitations as part of the creative process.
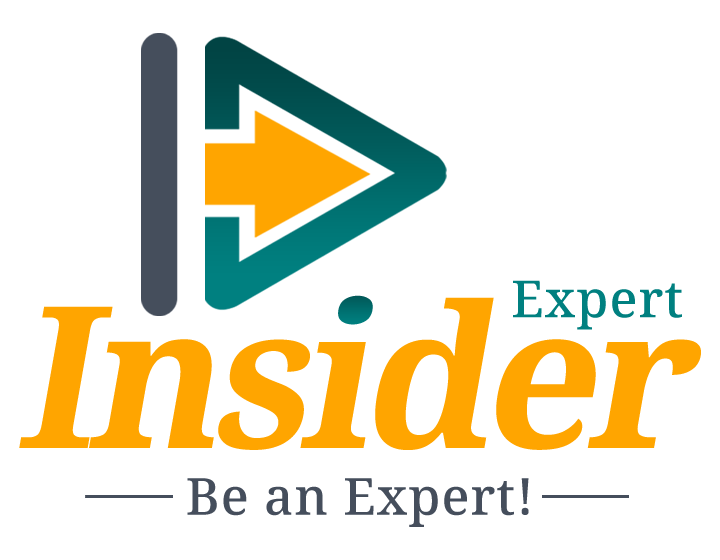

Be First to Comment